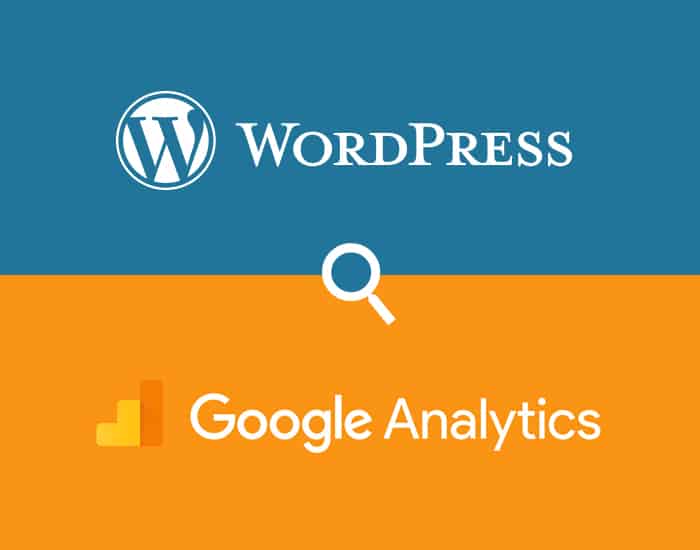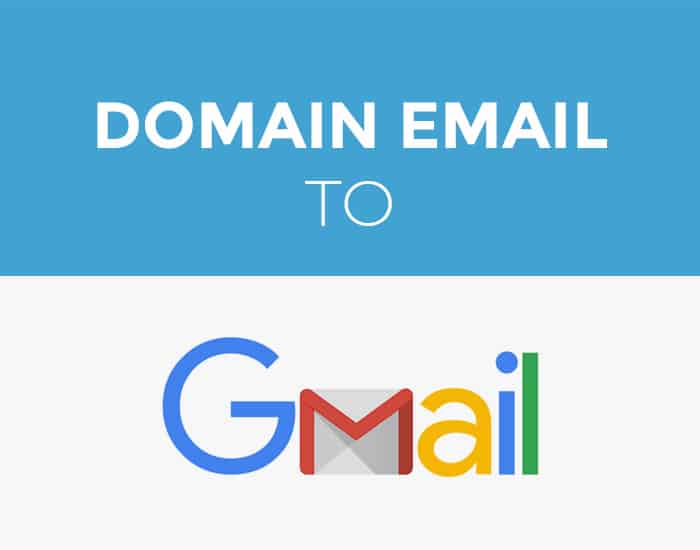
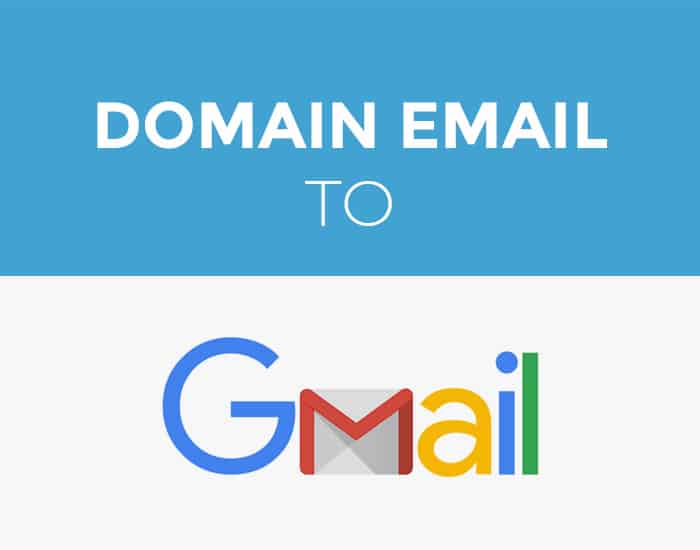
Tired to use webmail? Gmail Lover?
This website tutorial will help you learn to receive your email in the Gmail, and also “Send as” your domain email eg. user@companydomain.com.
Step 1
Create a Gmail account.
Step 2
Log in to Gmail.
You will see the Gear icon ![]() at the top right hand corner, click it and select “Settings“.
at the top right hand corner, click it and select “Settings“.
Step 3
click on “Accounts and Import” tab, find Check mail from other accounts and click “Add a mail account“.
Step 4
You will see a popup window.
Enter your email address and click “Next“.
Step 5
Just click “Next“.
Step 6
Fill in your email details.
Just tick Label incoming messages will do.
Click “Add Account“.
Step 7
Email account has been added, you can choose able to send email as your domain email or no.
But at webbit we choose Yes.
Step 8
If you choose “Yes“, you may need to fill in the “Name” and click “Next Step“.
You name and email address will be shown on mail you send.
Step 9
Enter your Email details again.
Click “Add Account”
Step 10
Gmail will send a confirmation code to your company email.
Log into your web mail (usually webmail.mydomain.com or http://mydomain.com/webmail) and go through the verification

Just copy the confirmation code and paste it into the box and click “Verify“.
Step 11
Domain email added.
Now you can send and receive your company email through Gmail. 🙂

Noted: You can click “Check mail now” for the instant check email. Because Gmail sometime will take sometime to retrieve your email.
Enjoy!